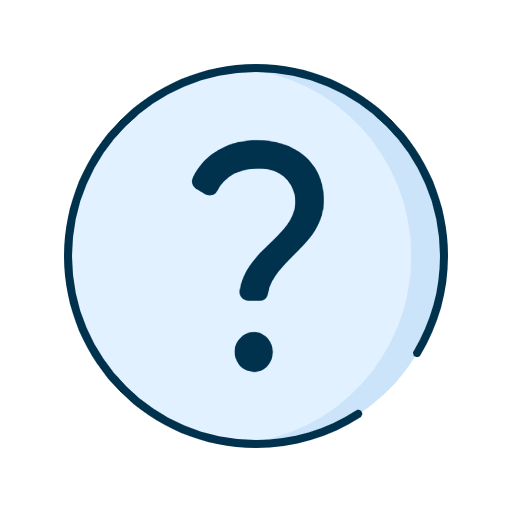Discover the latest features and updates in online banking for business.
New features and a more flexible experience
Learn about new features and improvements offered in online banking for business.
Improvements and new features
Rights and permissions management
Manage the rights, permissions and accesses granted to your users to help them complete their tasks easily and securely.
Business groups
Choose the business that you’d like to make transactions for using a new interface that’s simple and intuitive.
Statements
Download your account and credit card statements or cheque images from years ago for free.
Approvals
Approve the actions that require your authorization and manage the approval rules for your business.
File transfers and report downloads
Download reports and transfer and manage files directly within online banking.
Summary page
Consult an overview of your accounts at a glance. Add accounts to your favourites or rename them according to your preferences.
Job roles: discover the new concept and advantages
5 min 54 sec Transcription
You can now assign customizable job roles to users. Provide the rights and permissions that better correspond to their responsibilities within your business.
Learn more about how you can manage approvals for your users
6 min 31 sec Transcription
You can now create approval rules and adapt them to your business. This way the right people are involved at the right time when an action requires approval.
New to our platform?
Use our guides to quickly learn how to use online banking for business.
Why make these changes?
Simplicity
Find what you’re looking for more efficiently with intuitive navigation and features that better suit your needs.
Security
Manage user rights and permissions more thoroughly and in full security.
Check out our demos for step-by-step guidance
Find out how you can fully benefit from our new experience and features in just a few clicks.
Most frequent questions
The group overview is a screen that shows the transactions happening across all your business group entities in one place, but it doesn’t allow you to make transactions.
To make a new transaction, use the Contexts list to choose the entity from which you'd like to do so.
Consult our Changes in effect for corporate file transfers page for more information. You can also consult our CFT platform to online banking for business guide.
Your access to online banking for business won’t change once the new version is available. Your sign-in credentials (user ID, password or SecurID token) will remain the same. You may notice, however, that you will now enter your user ID and password on two separate screens instead of on the same screen; we’re always taking steps to make your sign-in experience more secure.
Need help?
Online banking for business
Sign in to carry out your daily transactions.
Business help centre
Find answers to your questions in our Business Help centre.
Do you have questions or comments?
Call to speak with an expert for advice tailored to your reality or to share your comments with us.
1-844-394-4494
option 1, Monday to
Friday, 7 a.m. to 8 p.m. (ET)
Little details that matter
Narration: "In this video, we will explain how to manage your users' permissions in our Internet Banking Solutions for Businesses.
Firstly, you need to fully understand the concept of job roles. A job role is a set of at least one permission allowing your user to perform certain tasks when signing in to Internet Banking Solutions for Businesses.
Job role-based management therefore provides greater flexibility
when defining the users’ permissions within your organization.
You can analyze the needs of your users, then group them by job role based on their common responsibilities.
“To begin, sign in to Internet Banking Solutions for Businesses and go to the “Administration” section, then “Manage access”.
From this menu, you can create job job roles and assign permissions for each of your employees.
For example, you have the flexibility to create different job roles such as "Director", "Accountant" or "Payable Accounts" and assign specific permissions accordingly.
For this example, we will create two job job roles: one job job role called "Director", which can have all the permissions, and a second job job role, "Accountant", that can only have the Manage statements and Account summary permissions. This allows to View account and credit card statements, and cheque images.
Note that you must be an administrator or have the necessary user management rights to define the job roles.
Once the job role and permissions have been added, you may select the accounts for which users can exercise their job role. This is called an account group. To do this, click "Manage access", then select the "Account groups" tab, and click "Create new". Fill in the fields with the name and description of the group, then add the relevant accounts to the group.
“ Once you created the job roles and account groups, you can create new users.
To do this, click “Create a user” and fill in the fields with the required information. An invitation email with the temporary password to connect to Internet Banking Solutions for Businesses will be sent automatically to your user. For added security, you will need to share the user code using a different delivery method, such as SMS or phone call.
You can now assign a job role and account group to the user, if required. Navigate to the user's profile and select the applicable job roles. Also remember to select the appropriate account groups and to save your changes.
"Once this step is completed, you can then grant additional permissions to your new user, and they may begin carrying out transactions.
Note that you must be an administrator to be able to manage other permissions.
Click "Manage permissions", then "Manage other permissions". Using the dropdown menu, you can define access rights for each other feature. Don't forget to confirm your changes! Clicking “Back” will return you to the user's profile."
Once connected, your user will only see the permissions assigned to them.
Your user can now browse and make transactions in their online business account.
If you would like to learn more about the features offered in Internet Banking Solutions for Businesses, visit our help centre at nbc.ca/business-help-centre or demo.nbc.ca.
In this video, we will explain the approvals feature and why it's important. We will then show you how to set approval rules for your business.
First of all, why have approval policies in place? Approvals allow users with the required permissions to approve actions.
These actions can be administrative in nature (e.g., creating a job role or assigning a group of accounts) or financial in nature (e.g., for an Electronic Funds Transfer).
You will find the tabs to configure your users' approvals from the menu on the left, by clicking Manage access.
It is the combination of approval levels (A, B, C, D, or E) and the number of required approvals (1, 2, or 3) that allows you to establish approval rules. Several combinations are possible. We'll come back to this in more detail in a moment.
Let's start by exploring approval levels in more detail. There are 5 of them: A, B, C, D and E. For the vast majority of businesses, levels A and B are enough.
For example, as the director of your business, you might hold approval level A. Since your human resources manager needs to approve certain actions regarding the management of permissions in your business, you may decide to give their job role a level B approval.
These approvals ensure that every action is validated by the right people in your business.
Now let's take a look at how these rules work in practice.
As we mentioned earlier, it's the combination of levels and the number of approvals required that determines your approval rules.
The Approval rules tab allows you to set up a policy for each of the categories.
By default, National Bank sets a Minimum Approval Count (MAC) for you. However, you are free to adapt your approval rules according to the context of your business, as long as you meet the minimum number of approvals required.
In this example, the Manage job roles feature requires a single level A approval.
Whereas, Manage permissions requires two approvals, one at Level A and one at Level B.
For each action that requires one or more approvals, users who have permission to approve in the Approval log tab will be notified.
Let's go back to our first example. Your manager creates an accountant job role. Depending on the approval rule in place, this action requires only one approval. In other words, to manage the creation of the accountant job role, the adminstrator must sign in to their account and go to the Approval log tab to review the creation of the job role and make a level A decision.
Let's look at another example, but this time with two approvals. The manager wants to assign the accountant job role to a user.
Before the job role is officially assigned, it will be put on hold. The administrator then needs to sign in to their account and go to their Approval log. They approve the assignment of the accountant job role by giving a level A approval. The human resources manager must also sign in to their account to give a level B approval.
Please note: All actions will be put on hold until the necessary approvals have been obtained.
It is also possible for an employee to approve their own actions with the self-approved right.
Let's go back to the example of the director, who has level A approval, but activated the self-approved right as well. When creating the accountant job role, they can approve the action they initiated. In this case, the approval of the administrator is not required.